About Macbook
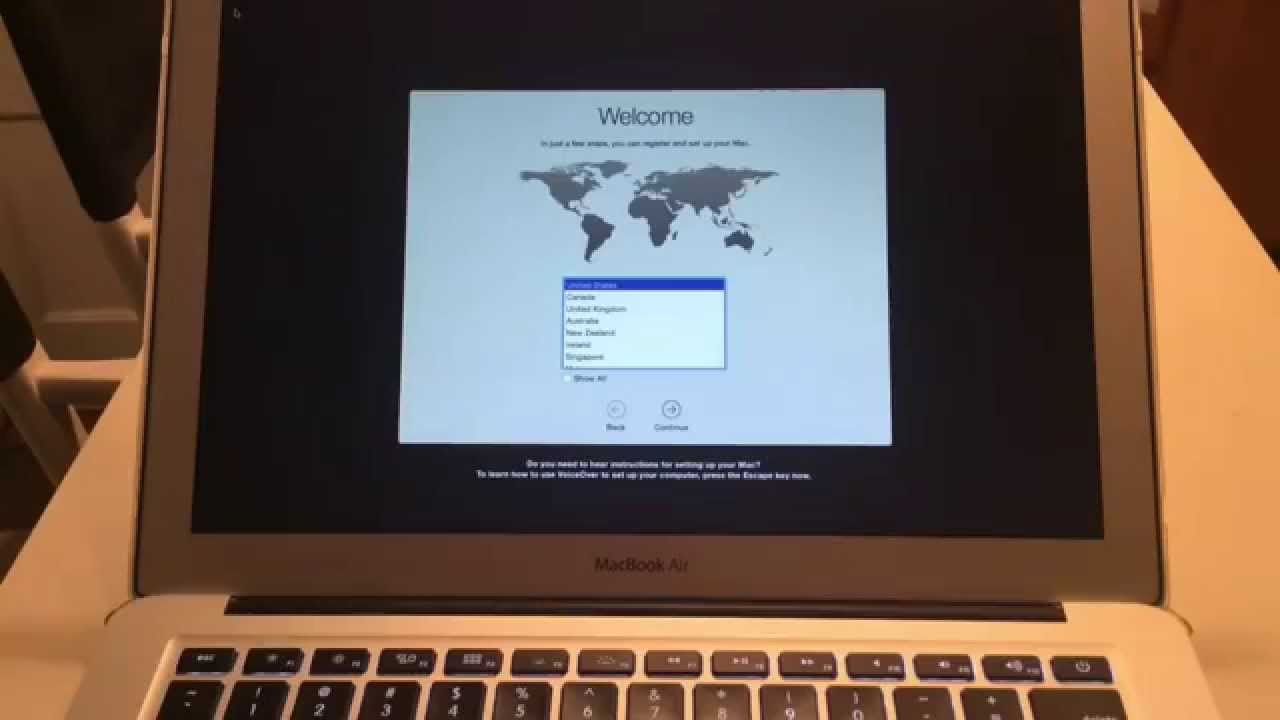
In general, Macs are dependable. However, issues do arise from time to time with any machine. Try a factory reset first, though, as it will erase your computer and reinstall a fresh copy of macOS, before you shell out a lot of money for a new Mac. The greatest method to ensure that any remaining data is not misused when a new owner takes over your old computer is to perform a factory reset.
On Macs with Intel processors, the procedure has been the same for years; however, the switch to Apple Silicon has somewhat altered how the OS is removed and reinstalled. Additionally, some systems now have the ability to completely delete all data and settings directly from the System Settings menu thanks to macOS Monterey.
You should remove all of your personal data from an old MacBook before trying to trade it in or sell it. How should that be done best? a restoration from manufacturer defaults. However, factory resetting an Apple Mac isn’t quite as simple as factory resetting an Apple Watch, HomePod, or AirTag. There are still more details to learn and actions to complete.
You may reset all of your personal data and give your device a new start by taking it back to the factory settings. This method works well for troubleshooting a variety of devices, including Windows computers and Sonos speakers.
Things To Keep In Mind Before Factory Resetting Your Mac

Save Your Data and Take Backup
You should save your data before wiping your system. This will help you set up a new MacBook more easily and will also guarantee that your files are safe. Because processes differ, you’ll also need to check the operating system on the MacBook. You should back up your MacBook and log out of all of your accounts, including iCloud and iMessage, before factory resetting. Apple’s Time Machine, which simplifies Mac backups. By choosing Time Machine under System Preferences, you may locate it.
Verify the OS and age of your MacBook
As long as you’re running macOS Monterey, any Mac purchased after 2018 (all M1 and M2 models fall into this category) will come with Apple’s T2 security chip and be able to utilize the brand-new Erase Assistant function, which streamlines the factory reset procedure. You’ll need to follow alternative, more difficult procedures if your Mac is from 2017 or older, or if you’re not running Monterey.
To determine the year and operating system that your Mac is running:
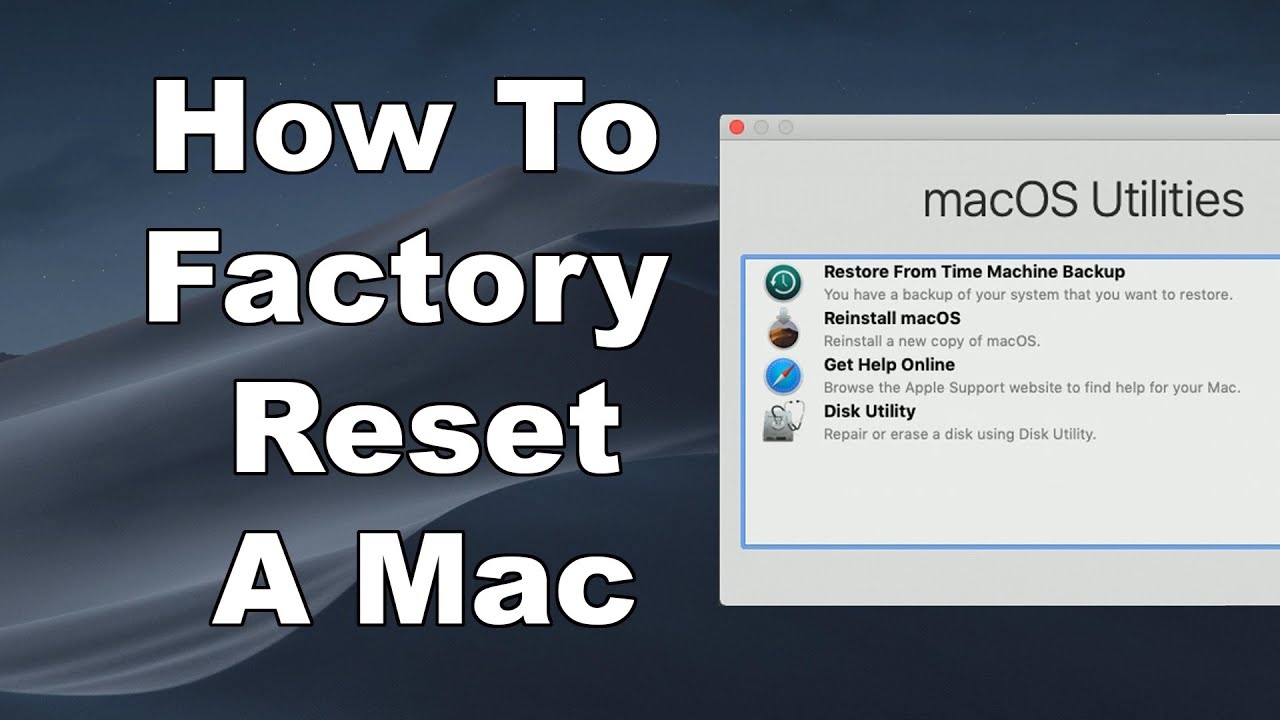
Click the Apple logo, which is in the Menu bar’s upper-left corner.
Then choose “About This Mac.”
About This Mac displays an item named “Processor,” followed by the name of an Intel CPU, if your Mac has one. The identical item will be labeled “Chip” and the chip’s name if your Mac is equipped with Apple silicon.
Factory Reset Your Mac in following ways (macOS Monterey)
Restoring your Mac’s factory settings might help you diagnose problems and enhance performance by getting your system back to how it was before. But other users might question whether doing regular factory resets on their Macs is safe or even required. And to answer that, it is completely upto you.
You’ll need to reinstall macOS if you want to utilize the Mac once more. To accomplish this, turn on the Mac, choose macOS Recovery, then select Reinstall macOS, and adhere to the on-screen directions.
Because macOS Monterey supports the Erase Assistant feature, if you have a new Mac, you can actually easily restore it to its factory settings. What you should do is as follows:
Step 1-
In the upper left corner of your screen, click the Apple logo (⑿).
Choosing System Preferences via the drop-down option
Step 2-
Open Erase Assistant.
In the menu bar, select the System Preferences option that displays next to the Apple logo.
Click the drop-down option and select Erase All Contents and Settings.
Step 3: Comply with Erase Assistant’s instructions.
When the prompts urge you to sign out of iCloud before finish, follow them.
Step 4-
Your MacBook will restart and go back to its factory settings, but it will continue to run the most recent version of macOS rather than the one that came with it when it was new.
How to Perform a Factory Reset on a MacBook Pro or Air (2017 or earlier versions)

Even if macOS Monterey is currently installed on your Mac, the factory reset procedure won’t be as simple if your Mac is from 2017 or before. All these Macs need is the hardware to run the Erase Assistant. If you know what you’re doing, factory resetting these computers is still rather simple, but it will get you into slightly more technical terrain.
You can either use the procedures below to continue with your existing OS or update to Monterey if your Mac is a 2018 model or newer and is still running macOS Big Sur or an earlier version.
Step 1- Log out of icloud
Choose the Apple menu option. ⣿, and select System Preferences from the menu
Select the Apple ID symbol.
Choose Overview from the sidebar on the right, and then click Sign Out at the bottom.
Step 2- Close the iMessage window
Launch the Messages application.
From the menu bar, select Messages, then select Preferences from the drop-down menu.
In the pop-up window, select iMessage, then click the icon that says Exit
Step 3- Put your Mac back in recovery mode.
Put your Mac to sleep.
Restart it and grasp Option, Command, P, and R.
Recovery mode will boot up for you.
From within the macOS Recovery menu, choose Disk Utility.
Click the “Continue” button.
Step 4- Delete the disk.
After choosing Macintosh HD, click the Erase option.
Unless you are an experienced user, leave the format type as it is. To confirm the erasure, respond to any further inquiries.
Mac will restart and do a factory reset.
It is important to remember, you won’t be able to retrieve any deleted data that was still on the drive once your computer has been reset. We recommend backing up your data using Time Machine or syncing it to iCloud if you believe you might still need it. Here’s how to reset your Mac’s operating system and delete its disk.
