Amidst the pandemic, many businesses have converted themselves online for the sake of employers’ safety and health. Not only businesses but many colleges and schools have also integrated online teaching into their regimen. With businesses and schools going towards online mode, Zoom an online conference app, has become quite popular.
With Zoom, companies can virtually host business meetings, and teachers can deliver lectures. However, some people find it tiring to jot down notes from the meeting, or lectures from their homes. For this reason, people want to record Zoom meetings so they can view them later. However, without the host’s permission, you cannot do so.
How to record Zoom meeting without any inconvenience
As specified earlier, you cannot record Zoom meetings without the host’s permission. Luckily, there is another way you can do it. And that is by using the iTop screen recorder. Let us explain how to record Zoom meeting using the iTop screen recorder.
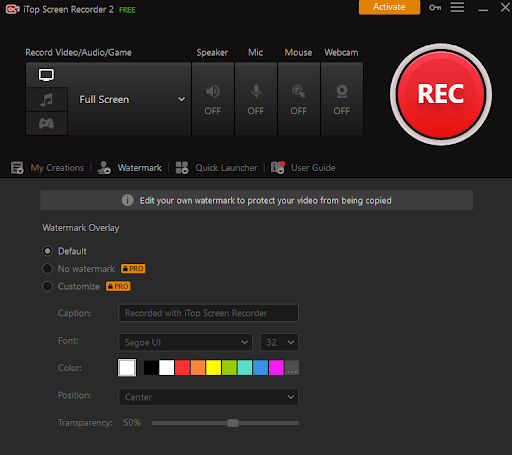
Step 1: Download iTop screen recorder software
First of all, make sure to download the software. After visiting the link, make sure to click the Free Download button highlighted in Green. After downloading the setup file, make sure to install it by double-clicking on the file.
Step 2: Open the app and join the Zoom meeting
After installing the iTop screen recorder software on your PC, ensure to join the Zoom meeting that you want to record. After joining the meeting, open the software and follow the next step.
Step 3: Click the screen icon
Open the app, and click the Screen icon highlighted in white. Also, make sure to choose a suitable frame size or aspect ratio in which you want to record the Zoom meeting. You can adjust the frame size and aspect ratio by clicking on the inverted arrow. You can also record the entire screen of the Zoom meeting by clicking on the Fullscreen option.
Step 4: Adjust speaker settings
If you want the host’s voice should also be in the recorded Zoom meeting, which in most cases, you would want. Then, ensure that ON text is there under the speaker icon within the iTop screen software. You can also adjust the speaker settings before recording the Zoom meeting by clicking on the music icon below the screen icon.
If you want more volume, slide the bar to the right, and if you want a low volume, slide the bar to the left.
Step 5: Record the meeting
After adjusting all the settings, click on the REC button to record the meeting. You can also press F9 on your keyboard to record as it is a designated shortcut.
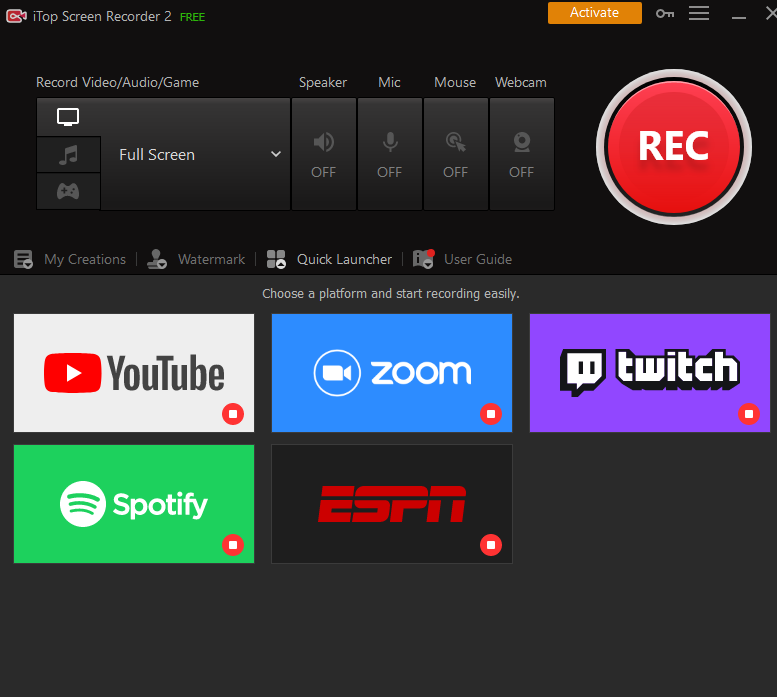
Step 6: Finish the recording
To finish recording the Zoom meeting, click the Done button once.
Step 7: Check the videos
With the iTop Screen recorder, videos are saved automatically. To check, click on the My Creations option, and edit them or play them. You can also take screenshots of a Zoom meeting while recording it with an iTop screen recorder. To do this simply press the camera icon or F11.
It is a brief guide about how to record Zoom meeting without permission with the iTop screen recorder.