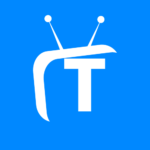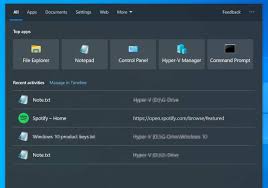In Windows 10, you can turn off Cortana easily. To do so, use the group policy settings or registry editor.
By renaming the SystemApps folder, you can hide it and turn off Cortana forever. Group policy gives you more options, but the registry editor does not have any limitations.
Microsoft’s Cortana is facing stiff competition from Amazon’s Alexa and Google’s Assistant. While you cannot uninstall Cortana, you can reduce its burden by disabling it.
Cortana also uses the Microsoft account to store, analyze, and collect data.
You can disable Cortana by editing the registry with the Group Policy Editor. You can stop or disable Cortana in Windows 10 using two methods:
How to TurnOff Cortana using Regedit
Method 1: To turn off Cortana by editing the registry There is a built-in feature of Windows called Cortana. You can ask Cortana a question and receive an answer without going to the search box or typing it in the address bar. Using the Group Policy Editor in Windows 10 you can easily disable Cortana permanently.
Using a registry trick, you can disable Cortana in Windows 8 and 8.1. The process is simple. To do so, open Registry Editor (regedit). Go to the following key: HKEY_CURRENT_USER/Software/Microsoft/Windows/CurrentVersion/Search. Change the value of EnableCortana to 0. The changes will take effect after you restart your computer.
You can stop Cortana from starting up at start up using this simple method. You will not be irritated when you are working on Microsoft Office programs or any other business suite. The most productive part of working on Microsoft Office programs is typing. If you want to keep your work simple, follow these steps.
How to Disable Cortana in Windows 10 PC
Alternatively, you can click on “Task Manager” by pressing Ctrl + Alt + Del. You can also search for it in the “search box”. Cortana can be blocked from running at startup using the following methods.
As a first step, open Task Manager in Windows 10 and select the “Startup” tab. Right-click on each of the items listed in this tab and select “Disable”.
This tutorial shows you how to disable Cortana from Windows 10’s startup process. Follow these steps to remove Cortana from your startup list: Open Task Manager and click the “Startup” tab. Right-click on each of the items in this tab and select “Disable”.
A small window appears. Click “More details” to see the full features. Click “Startup”. You will see a list of all the startup items in Windows 10. To speed up startup, you can enable/disable any app or program.
Additionally, it will reduce the load on the running processes. One start-up item listed here is Cortana. Right-click the item and choose “Disable”. The status should be disabled.
If you have turned off Cortana using the group policy editor, then it will ask you to obtain “Administrator privileges” to make it work again. Enable it there, then enable it here.
Disable Cortana using Group Policy App
This is one of the simplest methods to disable Cortana.
- The user has to type “gpedit.msc” in the Run Dialog box and then navigate through Local Group Policy Editor to disable Cortana.
- On the right-hand side, they will see a setting called “Allow Cortana “.
- By default it is not configured.
- You can double-click that setting to see the different options available. 1. Not Configured 2. Enabled 3. Disabled
- Click on 3rd option to turn off Cortana
- Sign out of your Microsoft Account or Restart Windows 10
Turn off Cortana in Background Apps
- Press Win + I key to open Settings.
- Click on Privacy > Background apps.
- Turn off the option – Let apps run in the background.
Cortana is a personal assistant in Windows 10 which uses Bing to answer questions and give suggestions. It becomes an integrated part of the operating system and can be used in many ways such as: search, reminders, and calendar management.
It has been criticized for invading user privacy and becoming an online spying tool. It has been reported that Microsoft is working on a new version of Cortana, which will be known as the “new” Cortana and feature smarter algorithms to answer questions without requiring people to explicitly ask them.
Cortana was introduced in Windows Phone 8.1 (8. 10) and is pre-installed on all Windows 10 Mobile devices.
Cortana can be disabled in the Settings app, under System > Cortana:
Here you will see three options – Allow Cortana to provide suggestions over Bluetooth , Use Cortana to launch apps, and Turn off notifications from Cortana .
Select the first option, and then select the second one. Now Cortana will not be able to provide suggestions over Bluetooth, but you can still use it to launch apps if needed. P